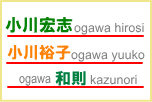 ウェルカムボードの作り方 画像 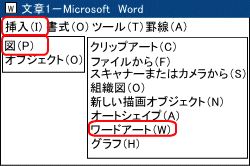 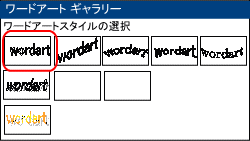 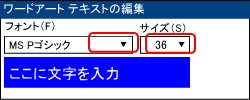 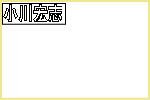 ワードのページに名前が挿入されます |
例題では、小川宏志さんの名前で書いて説明します。皆さんは、ご自分の名前と、ご家族の名前で書いてください。 作成手順 1.メニュウバーの<挿入>をクリックします 2.<図(P)>をマウスでポイントします 3.<ワードアート(W)>をクリックします 左下の図、ワードアートギャラリーのダイアログボックスが表示されます。 4.一番上の左端を選択し、クリックします 一番下の<OK>をクリックします ワードアート テキストの編集ダイアログボックスが表示されます ここが、主な作業場所となります。 5.キーボードの<Back space キー>を押します 『ここに文字を入力と』書かれた青い部分が消えてカーソルが点滅します そこに名前を書いてください 例題では小川宏志と書きます 6.フォントの欄からHG創英角ゴシックUBを選択します 7.サイズから48を選択します 下の<OK>をクリックします ワードのページには左の図のように名前が挿入されます(まだ名前を移動することが出来ません。次の手順で自由に配置できるようにします) |